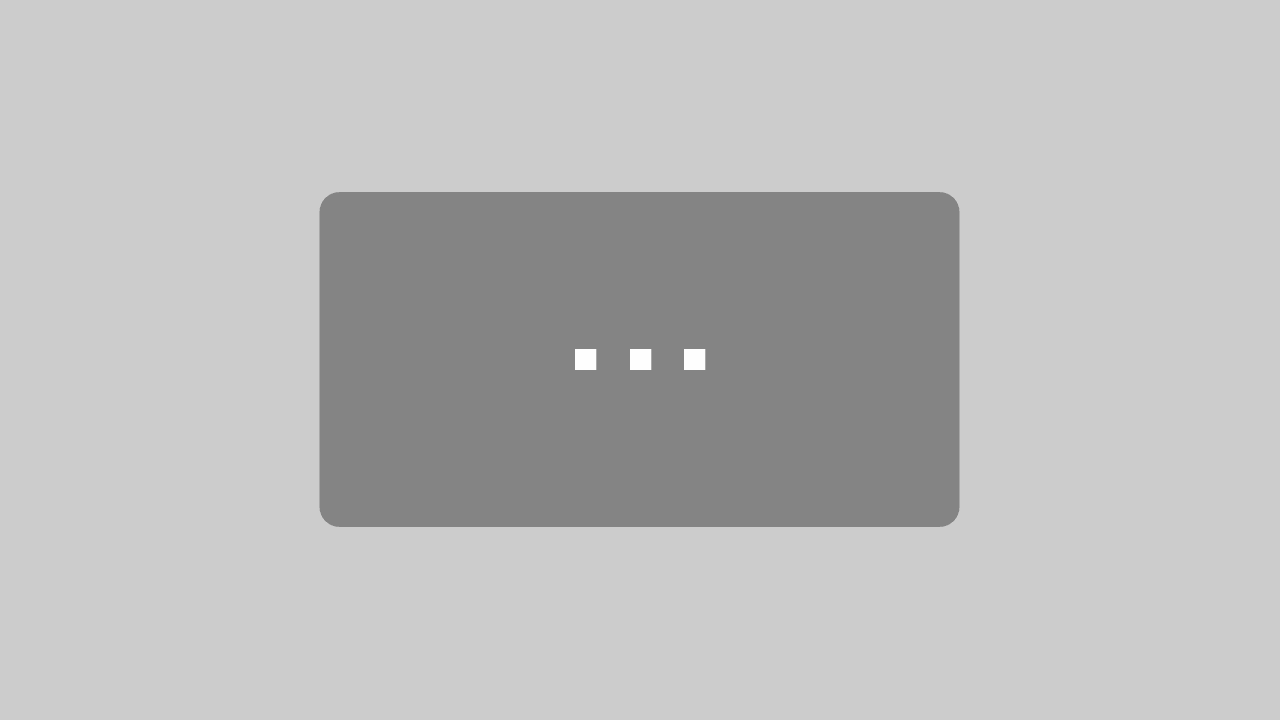Animieren am iPad, geht das? Ja, das geht. Ob auf dem Sofa, in der Bahn oder doch am Schreibtisch, Procreate ermöglicht es dir, deinen Bildern Leben einzuhauchen.
Procreate: Eine App für Kreative
Procreate ist eine Applikation für das iPad zum Kreieren von digitaler Kunst. Sie ist kostenpflichtig und im App-Store derzeit für 10,99€ zu erhalten. Sie wurde von Savage Interactive Pty Ltd entwickelt und publiziert. Mit der App werden rasterbasierte Pixelgrafiken erstellt. Zudem gibt es die Möglichkeit Vektortext einzufügen und zu bearbeiten.
Die App imitiert das Zeichengefühl und die Physik von traditionellen Medien der Malerei. Sie kombiniert dies mit den Vorteilen des digitalen Zeichnens und der Bildbearbeitung. Auf diese Weise können beispielsweise kontrastreiche Kohlezeichnungen oder farbenstarke Acryl-Malereien digital kreiert werden. Das Ebenensystem ermöglicht dabei eine non-destruktive Arbeitsweise, das heißt beim Arbeiten auf einer neuen Ebene werden bereits vorhandene Bildinhalte nicht zerstört.
Mit Procreate können nicht nur Skizzen, Zeichnungen, Malereien und Illustrationen erstellt werden. Es gibt auch typografische und chirografische Gestaltungsmöglichkeiten. Bei diesen beschäftigt man sich mit (vorgefertigter Druck-)Schrift, Handschrift und Kalligrafie. Überdies besteht die Möglichkeit Storyboards, Animatics, und einfache 2D-Animationen anzufertigen. Unter Animatics versteht man animierte Storyboards.
Interessierst du dich für weitere Beispiele der verschiedenen künstlerischen Ausdrucksformen, die mit der App möglich sind? Unter Procreate Folio kannst du eine Vielfalt von beeindruckenden Kunstwerken betrachten und Portfolios von Künstler:innen einsehen. Auch in der digitalen Galerie von Procreate Art Prize gibt es eine Auswahl ausgezeichneter Kunstwerke.
Die Basics: Grundlegende Funktionen und Werkzeuge
Dieser Artikel kann dich nur über die wesentlichen Funktionen und Aktionsmöglichkeiten der App informieren. Wenn dich ausführliche Erklärungen interessieren, kann ich dir empfehlen einen Blick in das Procreate Handbook zu werfen. Zudem lohnt es sich bei dem YouTube-Kanal von Procreate vorbeizuschauen. Dort gibt es auch die Playlist „Learn to Procreate“ mit kurzen Videos, die verschiedenste Funktionen visualisieren und prägnant erklären.
Galerie & Interface
Beim Öffnen der App ist zunächst die „Galerie“ zu sehen. Die Galerie enthält alle vorhandenen Dateien und zeigt diese mit einem Vorschaubild an. Beim Erstellen eines Kunstwerkes kann eine neue Leinwand mit anpassbaren Einstellungen oder eine Leinwand mit voreingestellter Größe, Auflösung und Farbprofil ausgewählt werden. Wichtig zu wissen ist: Je größer die Datei, desto geringer ist die mögliche Anzahl an Ebenen. Du kannst Dateien auch importieren. Procreate erlaubt folgende Formate für den Import und Export: Procreate-Datei, PSD, PDF, JPEG, PNG, TIFFF und GIF. Exportieren lassen sich zusätzlich: Animierte GIF, Animierte PNG, Animierte MP4 und Animiertes HEVC.
Das Interface beinhaltet eine Menüleiste am oberen Bildschirmrand und eine Seitenleiste an dem rechten oder linken Bildschirmrand, je nach Einstellung der dominanten Hand. Erweiterte Funktionen sind links in der Menüleiste zu finden. Dort kannst du zur Galerie zurückkehren und von links nach rechts das Aktionen-Menü, das Anpassungen-Menü, die Auswahl-Funktion und die Transformieren-Funktion aufrufen. Rechts auf der Menüleiste kannst du die Werkzeuge (Malen, Wischfinger und Radiergummi), Ebenen und das Farbmenü auswählen. Mit der Seitenleiste kannst du die Größe und die Deckkraft des aktiven Werkzeuges anpassen.
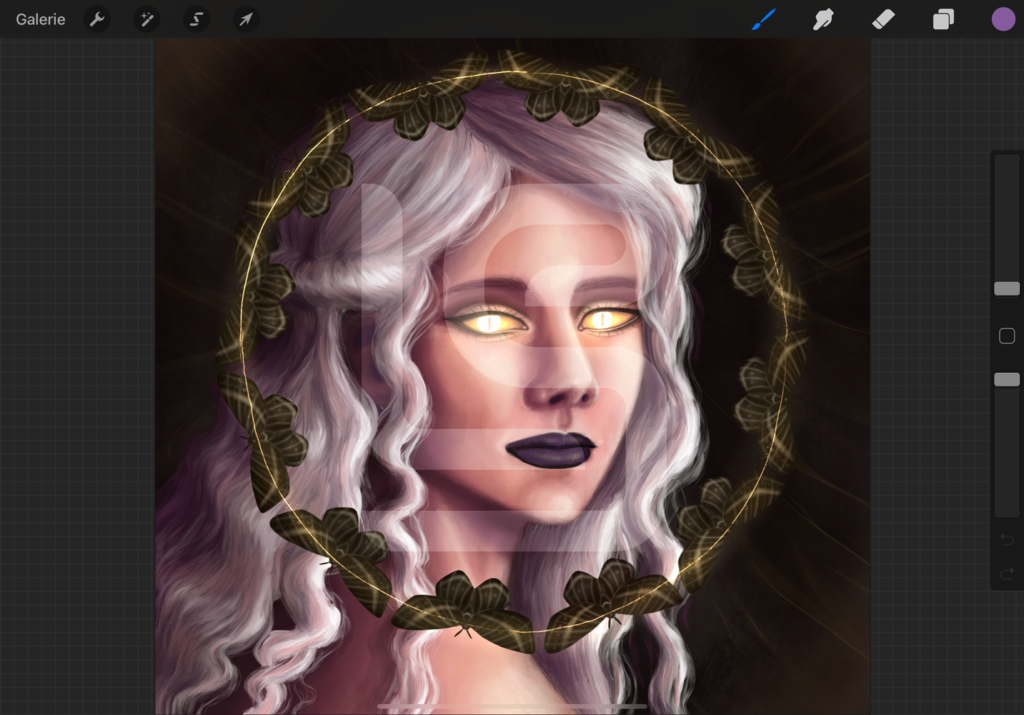
Weitere Informationen über die Galerie und das Interface sind in den Kapiteln Gallery und Interface im Procreate Handbook auf Englisch nachzulesen.
Werkzeuge & Pinsel
Mit dem Malen-Werkzeug trägst du Farbe auf, mit dem Wischfinger verwischst du sie und mit dem Radiergummi entfernst du diese. Die Werkzeuge können in der Leiste oben rechts ausgewählt werden. Größe und Deckkraft können mit Schiebereglern am rechten oder linken Bildrand verändert werden. Tippst du auf das Werkzeug wird es ausgewählt. Tippst du ein zweites Mal, öffnet sich die Pinselsammlung. So kannst du für jedes Werkzeug einen der Pinsel und somit die Werkzeug-Eigenschaft auswählen.
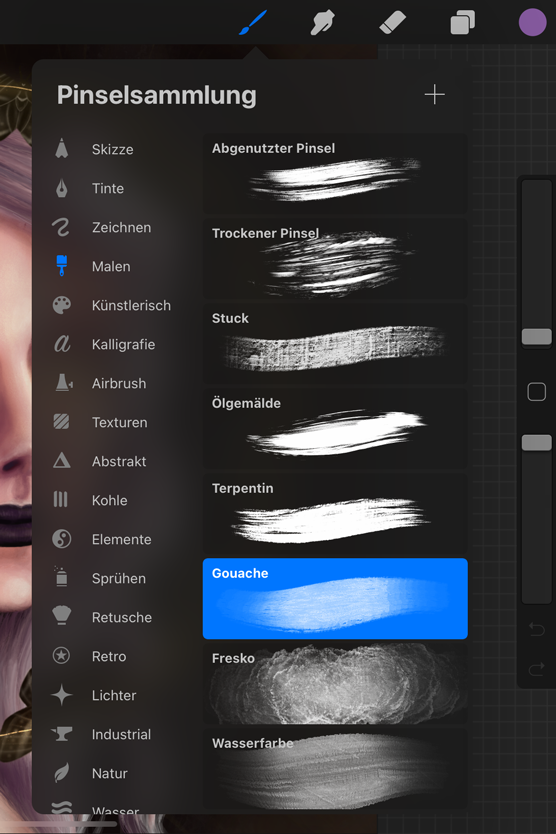
Procreate besitzt eine Bibliothek mit über 200 verschiedenen Pinseln. Hier kannst du aus Kategorien wie Tinte, Malen, Kalligrafie, Airbrush, Texturen, Lichter und Industrial wählen, um nur einige aufzuzählen. Es gibt Pinsel, die traditionelle Werkzeuge und Maltechniken wie „HB-Bleistift“ oder „Ölgemälde“ nachahmen. Mit anderen können Muster, Texturen und Effekte wie „Feines Haar“ oder „Schneegestöber“ dargestellt werden. Zusätzlich gibt dir Procreate die Möglichkeit jeden Pinsel im „Pinselstudio“ mit umfangreichen Einstellungsoptionen an deine Bedürfnisse anzupassen. Du kannst auch eigene Pinsel erstellen. Wenn dir das noch nicht genug ist, kannst du Pinsel aus Adobe Photoshop in deine Sammlung importieren oder Pinsel von anderen Künstler:innen kaufen.
Weitere Informationen über Pinsel sind im Kapitel Brushes im Procreate Handbook auf Englisch nachzulesen.
Farbe
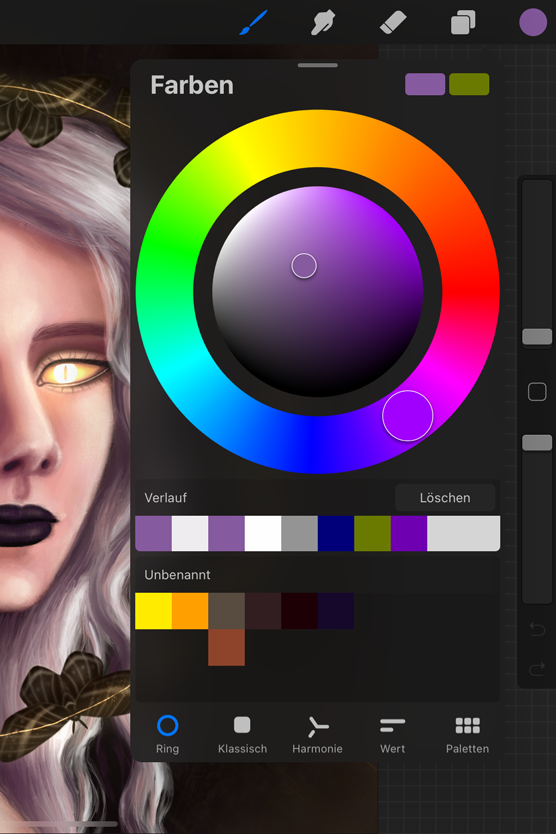
Der Kreis ganz rechts in der Menüleiste gibt die ausgewählte Farbe an. Tippst du kurz auf den Kreis öffnet sich das Farbenmenü. Hältst du den Kreis für einen Moment getippt, wird die zuvor benutzte Farbe ausgewählt. Im Farbenmenü kannst du den Farbton, die Sättigung, und die Helligkeit einstellen.
Zusätzlich kannst du die Farbwerte für die Farbräume RGB und HSB manuell über Regler einstellen oder den Hexadezimal-Wert eingeben. Sehr nützlich ist außerdem, dass du deine Farbhistorie einsehen und Farbpaletten erstellen kannst.
Weitere Informationen über das Thema Farbe in Procreate sind im Kapitel Colors im Procreate Handbook auf Englisch nachzulesen.
Ebenen
Mit Ebenen können Bildinhalte übereinandergelegt werden. Auf diese Weise können Bildelemente hinzugefügt werden, ohne darunterliegende Bildinhalte zu verändern oder zu zerstören. Die Inhalte einer Ebene können verschoben und transformiert werden.
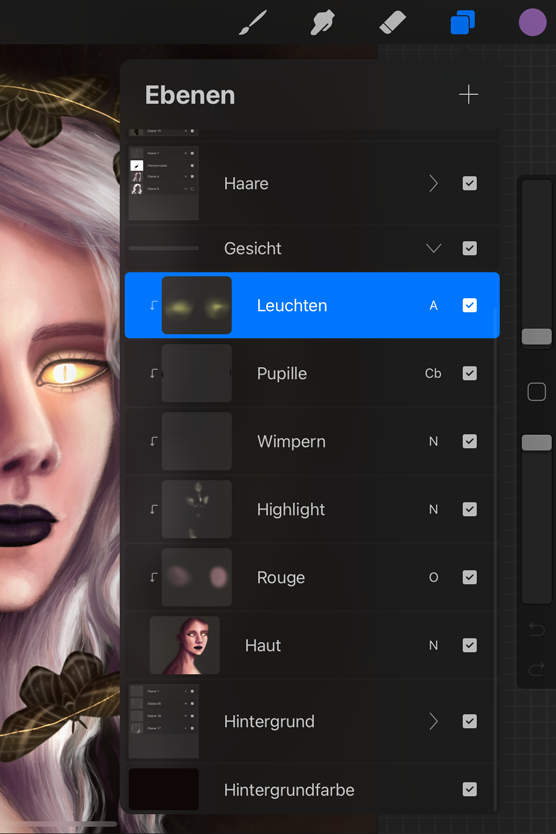
Tippst du darauf, öffnet sich das Ebenenmenü und du bekommst eine Liste aller Ebenen angezeigt. Hier kannst du Ebenen auswählen und neue Ebenen hinzufügen. Außerdem können die Ebenen in ihrer Reihenfolge verschoben werden und in Gruppen organisiert werden. Jede Ebene besitzt ein Miniaturbild, das die Ebeneninhalte anzeigt. Ein Haken rechts zeigt dir die Sichtbarkeit der Ebene an. Der Buchstabe links daneben zeigt den aktiven Ebenenmodus an. Wenn du auf die aktive Ebene tippst, öffnet sich eine Liste mit weiteren Bearbeitungsoptionen. Wird auf der Ebene nach rechts gewischt, können die Funktionen „Sperren“, „Duplizieren“ oder „Löschen“ ausgewählt werden.
Weitere Informationen über Ebenen sind im Kapitel Layers im Procreate Handbook auf Englisch nachzulesen.
Animation: Bilder in Bewegung
Mit Procreate kannst du einfache 2D-Animationen erstellen. Die verwendete Animationstechnik ist Zeichentrick. Dabei besteht jedes Einzelbild, auch Frame genannt, aus einer Zeichnung, die sich von der vorherigen unterscheidet. In der richtigen Reihenfolge wird die Illusion eines Bewegungsablaufes erzeugt. Bei einer Sequenz mit mindestens 24 Bildern pro Sekunde entsteht für das menschliche Auge eine flüssige Bewegung. Du kannst aber auch mit anderen Zahlen experimentieren. Um in Procreate animieren zu können, benötigst du die Version Procreate 5X und musst den Animationsassistenten aktivieren.
Der Animationsassistent
Im Aktionenmenü aktivierst du den Animationsassistenten. Dann erscheint eine Zeitleiste am unteren Bildrand und du kannst die gesamte Animation sowie die einzelnen Frames bearbeiten. Alle Ebenen und Ebenengruppen werden in der Zeitleiste als Frames angezeigt. Die Frames sind dabei in einer chronologischen Reihenfolge von links nach rechts angeordnet. Der ausgewählte Frame ist immer mit einer blauen Linie unterlegt. Das Menü „Frame-Optionen“ öffnet sich beim Tippen auf den jeweiligen Frame in der Zeitleiste. Hier kannst du die Haltedauer einstellen und den Frame duplizieren oder löschen. Tippst du auf „Wiedergabe“, spielt eine Vorschau der Animation ab. Mit einem erneuten Tippen stoppst du diese.
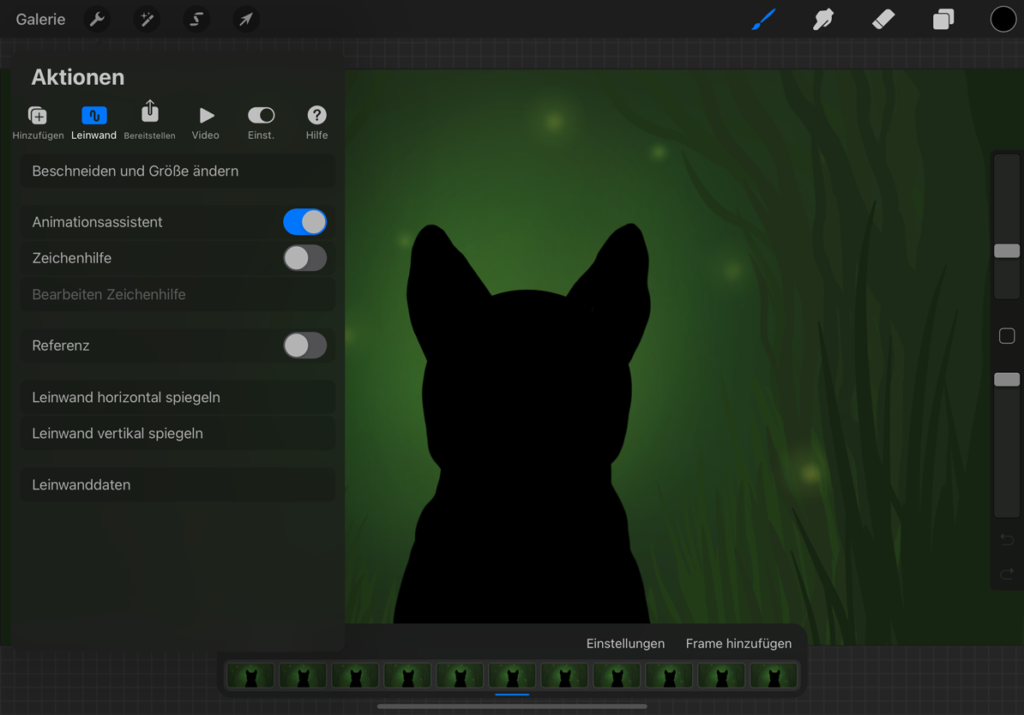
Aktivierung des Animationsassistenten 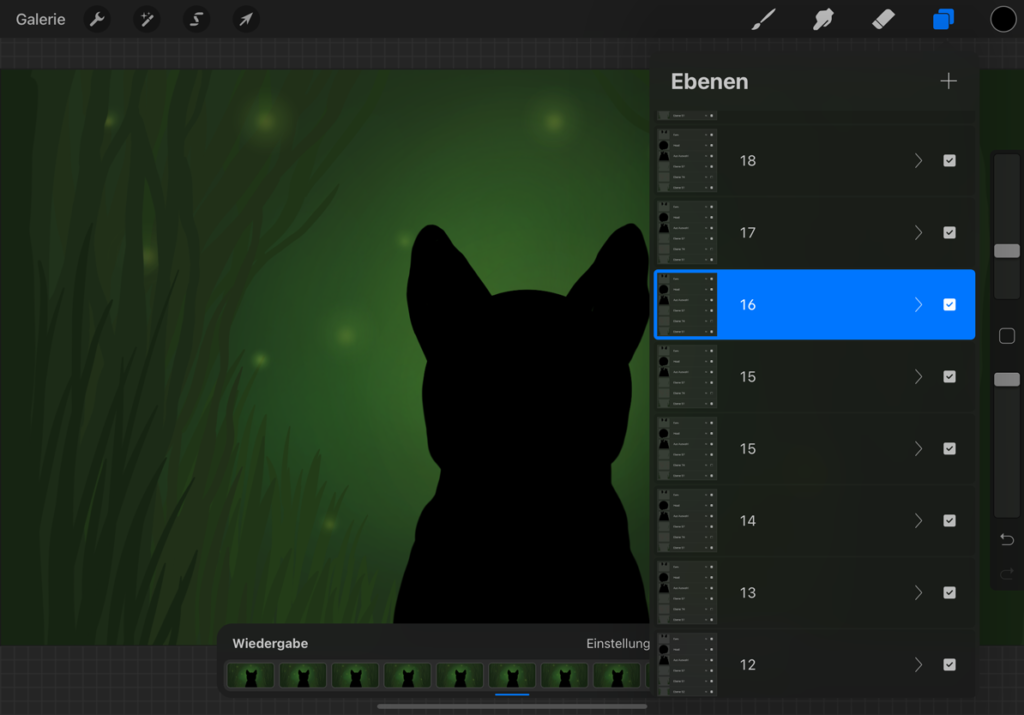
Anzeige von Ebenengruppen als Frames 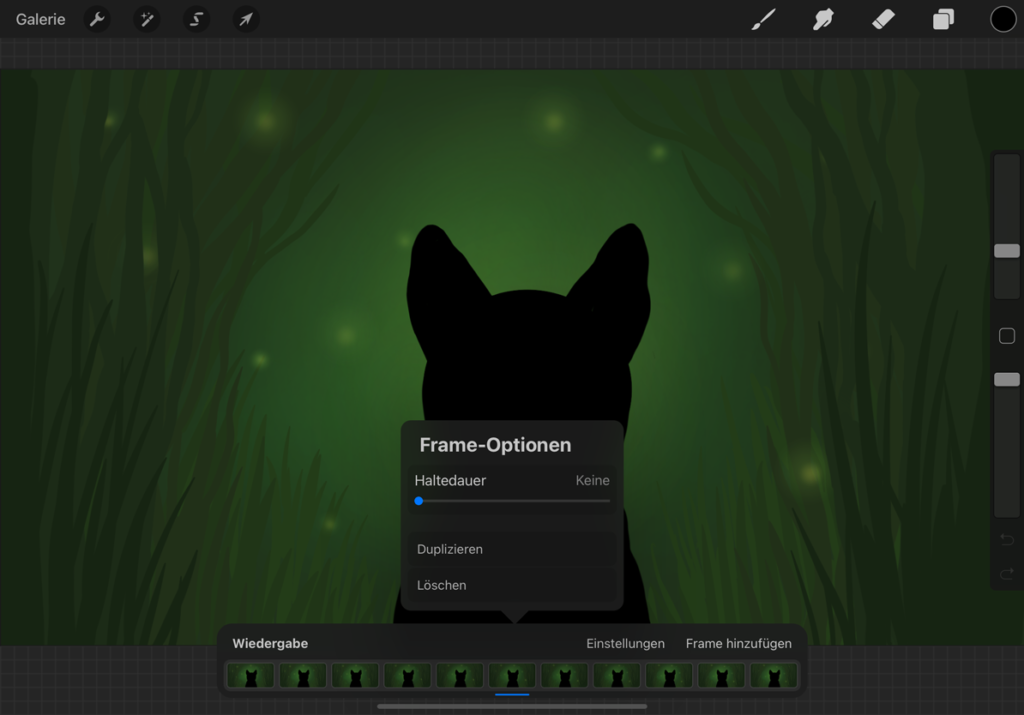
Frame-Optionen
Die Animationseinstellungen
Bei den Einstellungen können die Abspielweise, die Anzahl der Bilder pro Sekunde und die Zwiebelschichten eingestellt werden. Bei der Abspielweise kannst du zwischen „Unendlich“, „Ping-Pong“ und „One-Shot“ wählen. „One-Shot“ spielt die Animation einmal von Anfang bis Ende ab. „Unendlich“ wiederholt die Wiedergabe, bis diese gestoppt wird. „Ping-Pong“ spielt die Wiedergabe immer abwechselnd vorwärts und rückwärts ab. Die Anzahl der Bilder pro Sekunde gibt die Geschwindigkeit und Flüssigkeit der Animation an. „Zwiebelschichten“ wird zum Beschreiben halbtransparenter und sich überlagernder Frames verwendet. Der Begriff stammt aus der Fachsprache des traditionellen Zeichentricks, bei dem auf dünnem durchscheinendem Papier oder auf Folien gezeichnet wurde. Wenn darunter (und darüber) liegende Frames sichtbar sind, ist es leichter Bewegungsabläufe zu animieren. Die Zwiebelschichten können auch farbig angezeigt werden.
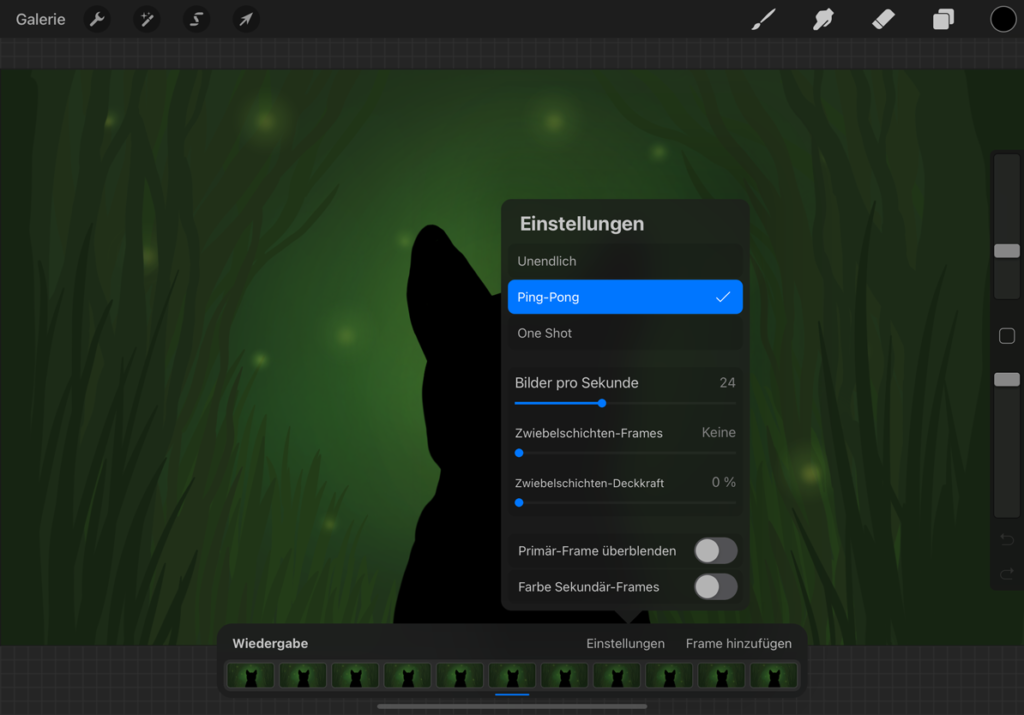
Einstellungs-Menü 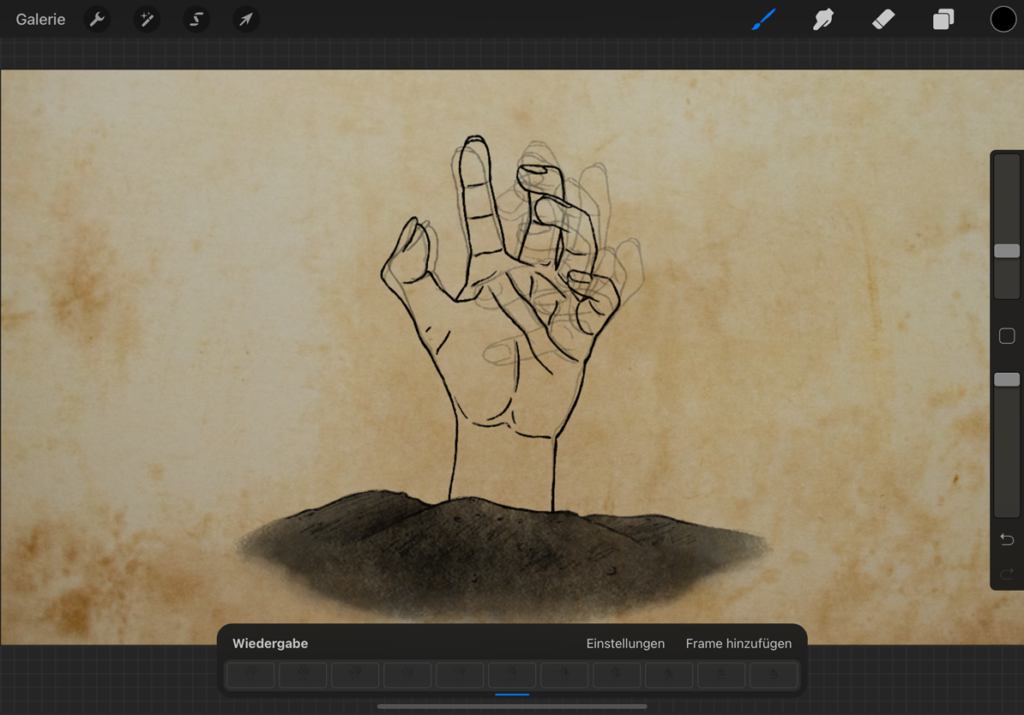
Zwiebelschichten 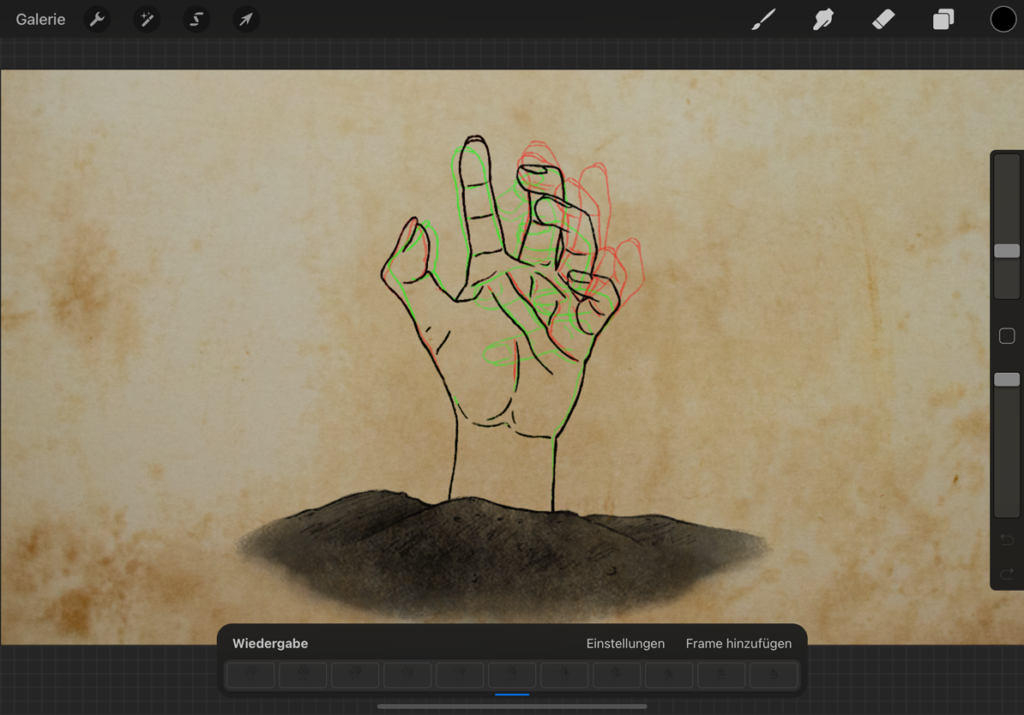
farbige Zwiebelschichten
Haben dich die Beschreibungen über den Animationsassisstenten und die Einstellungen mehr verwirrt als erleuchtet? Hier findest du ein YouTube-Video, welches die Thematik in ungefähr 2 Minuten noch einmal anschaulich darstellt. Weiterführende Beschreibungen zu den Animationseinstellungen findest du im Procreate Handbook.
Das Exportieren der Animation
Beim Export kannst du zwischen „Maximale Auflösung“ und „Bereit fürs Web“ wählen und die Anzahl der Frames einstellen. Procreate zeigt dir dabei eine Vorschau der Animation an. Die App ermöglicht dir, deine Animation in verschiedenen Formaten zu exportieren. Du hast die Wahl zwischen:
- Animierte GIF: Vielseitig einsetzbar und weit verbreitet. Die Animation wird automatisch in einer Schleife abgespielt.
- Animierte PNG: Höhere Qualität als GIF und unterstützt transparente Bildinhalte. Noch nicht überall einsetzbar.
- Animierte MP4: Die Dateigröße ist potentiell kleiner im Vergleich zu den vorherigen Formaten. Die Animation kann keinen transparenten Hintergrund haben.
- Animiertes HEVC: Ähnlich wie MP4. Unterstützt allerdings transparente Hintergründe.
Überdies kannst du die Einzelbilder als PDF-Datei oder als PNG-Sequenz exportieren.
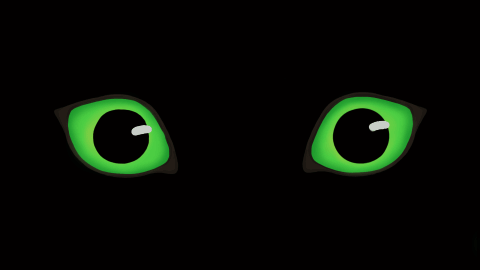

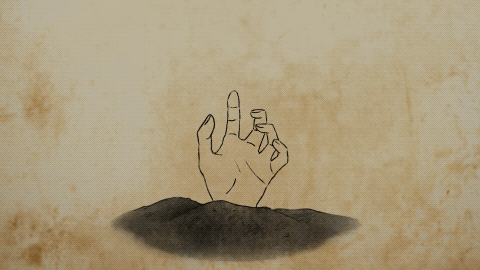
Antworten auf häufig gestellte Fragen
Mit welchen iPad-Versionen kann man Procreate verwenden?
- 12.9-inch iPad Pro (1st, 2nd, 3rd and 4th generation)
- 11-inch iPad Pro (1st and 2nd generation)
- 12.5-inch iPad Pro
- 10.5-inch iPad Pro
- 9.7-inch iPad Pro
- iPad (8th generation)
- iPad (7th generation)
- iPad (6th generation)
- iPad (5th generation)
- iPad mini (5th generation)
- iPad mini 4
- iPad Air (4th generation)
- iPad Air (3rd generation)
- iPad Air 2
Dieser Artikel wurde im Dezember 2020 veröffentlicht. Wenn du nach einer aktuellen Liste suchst, kannst du in den FAQ der Procreate-Webseite nachschauen.
Gibt es In-App-Käufe?
Nein, es gibt seit Procreate 4.0 keine In-App-Käufe mehr.
Warum sind nur „einfache“ Animationen möglich?
Jede Datei in Procreate besitzt ein Dateigrößen-Limit. Die Ebenenanzahl ist daher abhängig von dem Speichervolumen des iPads und der Größe und Auflösung der Leinwand. Je größer die Datei, desto geringer ist die mögliche Anzahl an Ebenen. Da jede Ebene einen Frame darstellt, kann deine Animation nur so viele Frames besitzen, wie Ebenen möglich sind. Hast du pro Frame eine Gruppe aus Ebenen, ist diese Anzahl noch einmal geringer.
Was kann ich tun, wenn das Ebenenlimit erreicht ist?
Du kommst nicht weiter, weil das Ebenenlimit erreicht ist? Wenn du schon alle überflüssigen Ebenen gelöscht hast, kannst du Ebenen abwärts zusammenfügen. Dazu tippst du einmal auf die ausgewählte Ebene und wählst die Funktion „Abwärts zusammenfügen“. Damit wird die aktive Ebene mit der darunterliegenden zusammengefügt. Zudem kannst du Gruppen mit mehreren Ebenen auf eine Ebene reduzieren, indem du auf die Gruppe tippst und die Funktion „Reduzieren“ auswählst.
Bei einem Animationsprojekt gibt es die Möglichkeit, das Projekt auf mehrere Dateien aufzuteilen. Zum Beispiel kannst du deine Datei duplizieren und alle Frames bis auf die letzten paar löschen und mit deren Hilfe weiter animieren. Nachdem du die Animationssequenzen der einzelnen Dateien exportiert hast, kannst du diese mit einem Schnittprogramm zusammenfügen.
Hier geht es zu spannenden YouTube-Videos:
Fünf Wege simple Animationen in Procreate zu kreieren
Ausführliches Step-by-Step-Tutorial
Titel: Full Step-by-Step Animation Tutorial | Procreate app on iPad
Kanal: Alex Kunchevsky
Dauer: 44:27 Minuten
Die zwölf Prinzipien von Animation in Procreate angewandt
Vergleich mit alternativen Apps zum Animieren
Procreate | für iPad / Procreate Pocket für iPhone
- Preis: einmalig 10,99€
- Export-Formate (für Animationen): GIF, MP4, HEVC, animierte PNG, PNG Sequenz, PDF
- Besonderheiten: eine Vielzahl von Pinseln und ein übersichtliches Interface
FlipaClip: Animations-Studio | für iPad / iPhone / iPod touch
- Preis: kostenlose Version mit Limitierungen; Upgrade zur Pro-Version kostet 10,99€; In-App-Käufe
- Export-Formate: MP4, GIF, PNG-Sequenz
- Besonderheiten: das Hinzufügen und Bearbeiten von Audioclips mit bis zu sechs Audiospuren
Animation Desk Draw & Animate | für Windows / macOS / iPad / iPhone / iPod touch / Android
- Preis: kostenlose Version mit Limitierungen; Abonnements mit 3 verschiedenen Optionen ab 9,99€/Jahr
- Export-Formate: GIF, MP4; Online-Konvertierung von Animationen nach In-App-Kauf in weitere Formate
- Besonderheiten: für jeden Frame gibt es mehrere Ebenen: Kolorieren der Animationen ist einfacher
Clip Studio Paint | für Windows / macOS / iPad / iPhone / Android
- Preis: 3 Monate kostenlos; Abonnements ab 3,99€ monatlich; In-App-Käufe
- Export-Formate: GIF, MP4; als Bild-Sequenz oder einzelne Spuren: PNG, BMP, JPEG, Targa, TIFF
- Besonderheiten: zeichnen mit Vektorlinien, 3D-Referenzen zum Erstellen von Kompositionen
Callipeg | für iPad
- Preis: einmalig 49,99€; auch als Abonnement erhältlich: 0,99€/Monat, 9,99€/Jahr
- Export-Formate: GIF, MP4, PNG-Sequenz
- Besonderheiten: mehrere Ebenenspuren, daher einfacheres Kolorieren; intuitive Gestensteuerung
Fazit
Verglichen mit anderen Applikationen zum Erstellen von 2D-Animationen am iPad, bietet Procreate im Schnitt etwas weniger Funktionen und Komfort. Ist dir daran gelegen, professionellere Animationen anzufertigen, solltest du andere Programme in Betracht ziehen. Es muss allerdings beachtet werden, dass Procreate primär eine App für die digitale Malerei ist. Das Animations-Feature von Procreate ist dennoch ein mächtiges Werkzeug. Von einfachen Effekten bis hin zu Kurzfilmen – die Entscheidung liegt bei dir. Gerade für den Einstieg in die Welt des Zeichentricks, ist Procreate die perfekte App für dich.
Procreate besticht durch die vielen künstlerischen Ausdrucksmöglichkeiten. Das Interface ist intuitiv gestaltet und viele Einstellungen lassen sich personalisieren. Wenn du bereits mit Programmen wie Adobe Photoshop vertraut bist, wird dir der Einstieg leicht fallen. Der einmalige Betrag von 10,99€ lohnt sich meiner Meinung nach definitiv. Auch bei Projekten im Studium kann die App hilfreich sein. Beispielsweise habe ich bereits Szenen für einen Film im Rahmen der Projektarbeit mit Procreate animiert. Die App kann also nicht nur für Freizeit und Hobby eingesetzt werden, sondern auch für studentische Arbeiten!
Du interessierst dich für Animation? Hier findest du Beiträge mit ähnlichen oder verwandten Themen:
- Modellieren und Animieren in Studio-Animation
- 2D-Animation – Darauf kommt es an!
- Götz Gruner – mit Leidenschaft zum Bewegtbild
Quellen
- https://procreate.art/
- https://savage.si/
- https://procreate.art/handbook/5.1
- https://apps.apple.com/de/app/flipaclip-zeichentrickfilm/id1101848914
- https://animation-desk.en.softonic.com/mac
- https://www.clipstudio.net/de/
- https://callipeg.com/
- https://de.serlo.org/informatik/darstellung-informationen/vektor-pixelgrafik
Bildquellen
Die Bilder und Animationen sind von Laura Schrepfer gestaltet.
Screenshots wurden im Programm Procreate von Savage Interactive Pty Ltd erstellt.